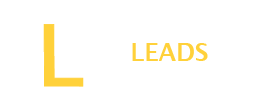You may often need to add a Visa gift card to Amazon. It may help you to make payments or receipts easier on Amazon. However, the question is, how do you use a Visa gift card on Amazon?
A user can use a Visa gift card on an app or on a web browser. However, there is not much difference in using this card. However, for browser login to your Amazon, activate your Visa gift card, go to settings, and then payments, add the Visa gift card detail, and save it. For the app, open the app, activate the Visa gift card, go to settings, and then the payments menu. Now add visa gift card details and confirm the action.
To learn in detail about both methods, spend a few minutes here and read the instructions carefully to implement them correctly.
Can I add a Visa Card to Amazon?
Yes, it is possible and pretty simple. Visa gift cards function similarly to regular Visa debit or credit cards. Debit cards make them compatible with Amazon’s payment system. To add a Visa gift card, simply add it as a credit or debit card in your account settings.
Also Read: How to Log Out of the Amazon App?
This process to add a Visa gift card to Amazon is straightforward and allows you to utilize your Visa gift card balance smoothly for purchases on Amazon. If you want to shop on Amazon with a Visa gift card, follow this guide below. Hopefully, it will be helpful for you.
How to use a Visa Gift Card to Amazon?
Adding a Visa gift card to Amazon is not a challenging task. It is pretty simple whether you are using a web browser or a mobile app. Below is the step-by-step method to add a Visa gift card on Amazon separately.
Method 1: Using Web Browser
If you are using an Amazon app on a web browser such as on your laptop then follow the steps below to use the visa gift card.
Step 1: Activate your Visa Gift Card
Before adding the Visa gift card to Amazon, ensure your card is activated. Mostly, Visa gift cards are already activated at the time of purchase. But after confirmation, if not, then call for help and follow the instructions to activate your card.
Step 2: Open the Official Website
Now, you go to the web browser and search for the official website. Once you find the official website, click it to open it.
Step 3: Sign in Amazon Account
Once you can access the official site, sign in with your Amazon account. Mostly, the sign-in option is placed at the top right corner of the page. Click on it and enter your details, including username, password, and valid email address.
Step 4: Go to “Settings”
After logging into the Amazon account, go to the settings and look for “Account & Lists.” When you look at the account option, click it to go to the payment setting.
Step 5: Add Payment Method
Now, you are in the “My Payment” Settings to set the payment method. Scroll down the menu list, look for the “Add Payment Method,” and click on it.
Step 6: Enter the requirements information
When you open the payment method, it will show you a page. Here, you will see the “Add credit or debit card” option. Click on it and enter your card number, username, CVV, and Expiry date.
Step 7: Save the card details
Once you complete all the information, save your credit card as a Visa Gift card payment method.
Also Read: How to Cancel Amazon Order?
Method 2: Using Amazon App
For the app users below is the step by step guide to use a visa gift card on Amazon.
Step 1: Activate your Visa Gift Card
First, activate your Visa Gift Card by following the activation steps explained in the above method. After completing the activation process, login with your Amazon Account on your mobile app.
Step 2: Tap on “Your Account” option
After accessing your Amazon account, click on the account icon and look down the menu for the “Your Account” option.
Step 3: Add the Payment Method
Once you click on the “Account” section, it will show you a page to add a payment method. Click the “Add” option and click “Account & Cards.” When you click on this option, it will allow you to add a credit or debit card.
Step 4: Add details
When you tap on the “Add credit or debit card” settings, it will require your details. Enter your name on the card, card number, CVV, expiration date, and other required information.
Step 5: Complete and Continue
Once you complete all the above steps, save the information and “Add” to continue. Save the credit details and shop Amazon with Visa Gift Card as your payment method.
Things to Remember When Using Visa Gift Card on Amazon
It is a fact that Amazon is the best platform to shop, but it is important to keep absorbing the platform before engagement. Below is a list of a few things that you should remember when using a Visa Gift Card on Amazon.
- The first thing that you should know when using a visa gift card, is that all the visa cards may not work with Amazon. It may be incompatible with bath credit or debit cards.
- On Amazon, it might be possible that it requires CVV to shop.
- Remember that Amazon does not allow users to use multiple Visa cards at the same time for a single transaction.
- Amazon cannot process orders exceeding the gift card balance. So, when you are monitoring the gift card, ensure that it covers all the order costs. Remember that the order cost includes shipping and taxes.
Final Words
Visa gift card allows you easy payments on Amazon. However, to enjoy the seamless experience of payments or receipts, you first know how to add a Visa gift card. In the above article, we provided steps for adding Visa gift cards on browsers or apps. Follow the instructions and add a Visa gift card to your Amazon account.