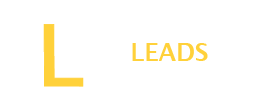Intel Unison is an awesome tool that offers greater flexibility. You can enjoy a better user experience without switching your devices. It helps you to enjoy phone activities on the Windows system. If you have a question about “ Can I download Intel Unison on Windows 11?” Here is the solution.
Yes, you can download Intel Unison on Windows 11. However, check your system requirements first; if you meet the requirements, follow the steps and Install it on your device. It may take more time if your internet connection is slow, so it is better to connect your device with a powerful Internet connection.
To learn in detail, stay with us. Take a few minutes and proficient yourself in downloading and installing Intel Unison on Windows 11. Let’s Get Started.
Is Intel Unison a Free Tool?
Yes, there is no fee or subscription required to download and Install Intel Unison. It is a legit tool that only needs activation with a Microsoft account. You do not need to pay any license fee for that tool.
How to Download and Install Intel Unison on Windows 11?
Downloading and Installing Intel Unison on Windows 11 is not a lengthy task if your internet connection is strong. So, before starting the task, make sure your internet connection is working fine. Once ensured, follow the steps below.
Step 1: Check your System Requirements
Before Installing any software, it is essential to have a system that meets all its requirements. Intel Unison requires Windows 11 and a Microsoft account to process the installation on your device. So ensure you have them both.
Step 2: Download Intel Unison
Well you have the
Go to the official Intel Unison website by searching for “Intel Unison” in your browser. Alternatively, visit “f.microsoft.com” and click on the “Get in Store App” option. You can also search for Intel Unison directly on the Microsoft Store. Download and install the application.
Step 3: Install Microsoft App for Android Users
For Android users, ensure that the Microsoft app on your device is installed and updated. The Unison app is designed to link specifically with Android phones, with special features for Samsung devices.
Step 4: Launch Intel Unison
Open the Intel Unison app on your Windows PC after installation. There is no specific setup or registration required within the Unison app. Simply download and run it.
Also Read: How to get Microsoft Office 2021?
Step 5: Pair Your Devices
Using the code provided by the Unison app, scan the QR code displayed on your computer screen using the camera on your Android or Apple device. Confirm the pairing process on your mobile device.
Step 6: Grant Permissions
Now, it will ask you to give it permission. Allow it permission to access your messages, calls, media, or other features from your phone. It is essential for better synchronization between your PC and Phone.
Step 7: Access Features
Once you have paired, now explore its versatile features. It lets you access and transfer photos, videos, receive messages, and even make calls directly from your Windows PC. No need to keep your phone with you; your Windows device will provide you with all the services.
By following these steps, you can successfully install and use Intel Unison on your Windows 11 PC for seamless integration with your Android or Apple mobile device
Is it essential to have an Intel System to have Intel Unison?
No, it is not an essential thing; only Windows 10 or 11 and a Microsoft account are essential. However, for a better user experience, you should have a 13th-generation or above Intel system.
Why could I not download Intel Unison on my PC?
There can be various possible causes for this issue. However, the most possible cause can be a problem in your internet connection or your Windows version is other than Windows 10 or 11.
Final Words
Having Intel Unison on your Windows system allows you to enjoy various phone functions on your Window system. You can download and Install this tool for free on your Windows 10 or 11. However, make sure you have a system according to its requirements to enjoy a seamless user experience.